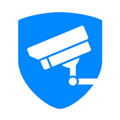TPLINK安防是一款专用于TP-LINK系列产品的远程监控软件,可以在手机平台上实现监控功能,帮助用户远程管理TP-LINKIPC/NVR产品。在这里,你可以远程浏览和管理安防设备,实时预览画面,云储存录像更方便灵活,回放录像重要视频随时查看,警告消息及时推送,守护安全随时掌控!
适用于TP-LINKIPC/NVR产品,包括TL-NVR5104、TL-NVR5104K、TL-NVR5104P、TL-NVR5108、TL-NVR5108K、TL-NVR5108P、TL-NVR5108PE、TL-NVR5208、TL-NVR5116、TL-NVR5216、TL-NVR5232、TL-NVR6104、TL-NVR6104K、TL-NVR6104P、TL-NVR6108、TL-NVR6108K、TL-NVR6108P、TL-NVR6108PE、TL-NVR6208、TL-NVR6216、TL-NVR6416、TL-NVR6232、TL-NVR6432等NVR产品以及TL-IPC10A、TL-IPC11A、TL-IPC20、TL-IPC20A、TL-IPC21、TL-IPC21A、TL-IPC22、TL-IPC22A、TL-IPC30、TL-IPC32、TL-IPC40A-4、TL-IPC42A-4等IPC产品,用于本地或远程管理TP-LINKIPC/NVR监控产品。
【功能特点】
1.本地管理当前局域网内的TP-LINKIPC/NVR产品,实现监控画面实时预览、录像、截图、语音对讲、云台控制及录像回放等功能;
2.登录TP-LINKID,远程管理TP-LINKIPC/NVR产品,实现远程监控画面预览、录像、截图、语音对讲、云台控制、视频分享及录像回放等功能。
【软件特色】
【远程监控】手机远程实时监控,随时截图、录像
【多路监控】同时管理多个摄像头,全方位、多视角
【录像回放】提供录像功能,将视频保存到手机,随时回放
【文件查找】智能排列存储文件,查找方便
【用途广泛】可用于管理TP-LINK网络摄像机,提供网络配置、批量激活、事件侦测、录像计划、录像回放以及密码找回等
【监控软件APP推荐】
TPLINK安防是专门搭配摄像机使用的安防监控软件,支持实时监控、录像回放、视频分享、云台控制等功能,能满足大多数人的安防需求,当然除此之外还有很多值得推荐的监控软件。
【怎么添加设备】
1、打开TPLINK安防APP,在设备页面点击右上角的“+”按钮。
2、扫描设备机上的二维码,识别不了的用户可以点击【设备ID添加】。
3、在机身上找到设备ID并输入,点击【确定】即可。
【怎么添加好友】
1、进入【我的】页面,点击【我的分享】,选择【我的好友】。
2、点击【添加好友】按钮,可输入TP-LINKID进行搜索进行添加。
3、此外还可以通过添加手机联系人、扫一扫途径添加好友。
【怎么分享设备】
1、进入【我的】页面选择【我的分享】。
2、在我分享的设备页面点击【发起分享】。
3、选择分享方式包括视频共享、社交分享,点击【下一步】。
4、选择要分享的好友,点击【下一步】,确定分享设备即可。
【怎么连接WiFi】
1、将摄像机上电
使用电源适配器给无线网络摄像机供电,此时系统指示灯为红色长亮。TL-IPC30要使用无线连接,上电后请不要插网线,同时确认好路由器的无线名称和密码,方便后续操作。
2、进入TPLINK安防APP,点击【我的】-【我的路由器】,连接可用的路由器。如果需要实现远程监控,请确保路由器已成功连接网络。
3、手机连接摄像机的Wi-Fi信号
根据提示连接摄像机,点击“设置”-“Wi-Fi”,并将手机连接上摄像机的无线信号。
可以通过查看摄像机壳体标贴上的MAC地址,来确认摄像机的Wi-Fi信号。
4、将摄像机连接上路由器的Wi-Fi信号
手机连上摄像机的Wi-Fi后,返回TP-LINK安防APP界面,点击“下一步”。选择路由器的无线信号(本文以zhangsan为例),并输入无线密码,点击“确定”。
5、手机连接上路由器的Wi-Fi信号
提示正在配置摄像机Wi-Fi,若提示“需要将手机连接到Wi-Fi”,点击去“设置-Wi-Fi”,并将手机连接上路由器的无线信号(zhangsan)。
注意:若手机之前已连接过路由器的无线信号(zhangsan),此时手机会自动连接上路由器Wi-Fi,不会出现上述提示。
6、添加摄像机,完成配置
手机连接上路由器无线信号后,返回TP-LINK安防APP,稍等10秒左右,界面提示添加成功,并自动跳转到预览画面,就可以在预览界面中实时观看监控画面了。
至此,无线网络摄像机配置完成,TP-LINK安防APP可以实现随时随地预览监控画面了。
【怎样设置画面反转】
1、首先在【设备】页面,选择连接好的摄像头。
2、进入摄像机设置页面,选择【设备控制】
3、勾选【画面翻转】选项,点击开启后就可以反转画面。
【更新内容】
修复远程预览概率性提示输入设备密码问题。
1、支持管理智能门锁;
2、支持管理新版电池门铃;
3、修复市场反馈BUG,提升用户体验。
TPLINK安防 V4.14.8.1079 安卓版相关下载
- 查看详情 CAD手机看图APP V2.7.5 安卓最新版 2023-08-22
- 查看详情 婚往 V4.0.2 安卓版 2023-08-22
- 查看详情 掌上青山湖 V2.0.6 安卓版 2023-08-22
- 查看详情 海尔智家 V7.23.1 安卓版 简体中文 2023-08-22
- 查看详情 好未来图书 V2.13.20 安卓版 2023-08-22
- 查看详情 扫描星手机版 简体中文 2023-08-22
- 查看详情 海南一卡通官方正版 简体中文 2023-08-22
- 查看详情 旅行学习语言ios版 简体中文 2023-08-22